
カウンセリングを受けてみたいけど、ZOOMってよくわからない・・・。そんな方のためにZOOMカウンセリングの流れについて書いてみました。
ZOOMによるカウンセリングのメリット
そもそもZOOMとは・・・
パソコンやスマートフォンを使って、セミナーやミーティングをオンラインで開催するために開発されたアプリです。会員登録や面倒な設定が不要のため、手軽に使っていただけます。
ZOOMカウンセリングの良いところは、何と言っても、ご自宅など安心な場所で受けていただけること、そしてお互いに顔を見てお話できること。
もちろん直接会えるのが一番いいのですが、オンラインであったとしても、顔が見えるのは大きな安心材料です。
また、視覚情報は心を扱う上でとても大切なものなので、表情や雰囲気の変化などを丁寧に拾いながらカウンセリングを進めていくことができます。
お客様からも「顔を見てお話できるので、すごく安心する」「実際に会っているくらい距離が近い感覚がする」と好評いただいています。
また、カウンセリングルームに足を運んでいただくお時間や交通費などもかからない点もメリットです。
とはいえ、ZOOMって何? 正直よくわからない・・・という方もいらっしゃるかもしれませんね。
ZOOMの使い方 まずはインストールから
パソコンの方は、ご予約時にお送りするURLをクリックしていただければ自動インストールされます。
スマートフォン・iPadの方は、AppStoreまたはGooglePlay からアプリをインストールしましょう。「ZOOM Cloud Meetings」という名前のアプリです。
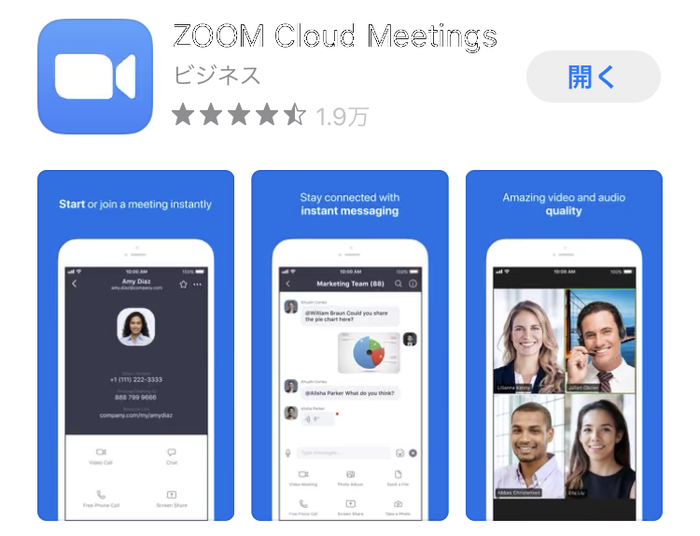
<ZOOMを快適にお使いいただくための推奨環境>
・PC、Mac、Linuxのシステム要件
・OSとAndroidのシステム要件
※セキュリティの面でもアプリは最新のものをお使いください
<初めてZOOMをご利用の方へ>
ZOOMアカデミージャパン さまのサイトにわかりやすく手順がまとめられています。
※通信環境によっては、音声や画像が乱れることがあります。できるだけ通信環境のよい場所でご利用ください。
※ZOOMや通信状態の不具合のために、会話できない、中断される等があった場合、その分カウンセリング時間が短くなりますので、ご了承ください。ZOOMでの会話が難しい場合は、電話にて実施させていただく場合があります。
カウンセリング当日の流れ
ご予約が確定しましたら、以下のミーティングIDをメールで送付いたします。
Zoomミーティングに参加する
https://zoom.us/j/000000000
ミーティング ID:000-000-0000
パスコード:0000
【パソコンの方】
(1)「Zoomミーティングに参加する」のURL をクリックしてください。
(2)ZOOM がインストールされている場合は、そのままつながります。
ZOOM を初めてご利用の場合は、ソフトが自動インストールされて、接続します。(ブラウザによって手順が異なります)「ZOOM_Launcher.exe」をクリックすると自動でインストールされます。
※自動インストールにならない場合は、こちらから ZOOM をインストールしてください。
https://zoom.us/download
(3)ZOOM のアプリからの場合は、「参加」をクリックし、ミーティング ID(メールに記載の 9 ケタの数字 例:000-000-000)を入力してください。
(4)パスコードの入力
「ミーティングパスコードを入力してください」が表示されたら、パスコード(4ケタの数字)を入力し、「ミーティングに参加」をクリックしてください。
(5)「ミーティングのホストは間もなくミーティングへの参加を許可します、もうしばらくお待ちください」と表示されますので、そのままお待ちください。
【スマートフォン・iPadの方】
(1)ZOOM アプリを開いて「参加」をクリックし、ミーティング ID を入力し「ミーティングに参加」をクリックしてください。
(2)パスコードの入力
「ミーティングパスコードを入力してください」が表示されたら、パスコード(4ケタの数字)を入力します。
(3)「ミーティングのホストは間もなくミーティングへの参加を許可します、もうしばらくお待ちください」と表示されますので、そのままお待ちください。時間になりましたら、参加が許可されます。
【共通】
カウンセラーが参加を許可すると、通話できる状態になります。オーディオを使った通話を許可してくださいね(マイクとビデオがONになっているかご確認ください)。
補足:仮想背景について
お部屋が映るのはちょっとね…という方は、お手元の写真を使ってバーチャル背景が設定できます。
ZOOM画面の「ビデオの停止」の右横にある三角マークをクリック(スマートフォンは「詳細」設定)すると仮想背景が選択できます。
何枚か背景画像サンプルがありますし、ご自分で好きな写真をアップロードして使うことも可能です。
最後に

いかがでしたか? もし分からないことがありましたら、メールまたは公式LINEにお問い合わせくださいね。
使ってみると、とっても便利ですし、集中しているとオンラインであることを忘れてしまうくらいです。
よろしければ、ぜひあなたのお話を聞かせてくださいね。全力でサポートさせていただきます。
